OpenWRT 配置 WireGuard 服务端及客户端配置教程
前言
去年还是前年因为需要访问家里设备在 OpenWRT上部署了 OpenVPN,主要用于在外方便VPN 回家的使用场景。使用了很长一段时间,在 Windows、macOS、iOS、安卓上体验都非常的稳定。
而今天的主角是已经火了几年的了WireGuard, 同样是 VPN 回家服务,试用了一段时间后决定以后主用 WG 了。(主要是用的固件没有集成 OpenVPN,每次升级都要自己重新安装一次太麻烦了)。
由于 WireGuard 在 Linux 上安装配置较为麻烦,而很多 OpenWRT 固件也都预装了 WG ,并且有图形化界面方便设置.所以目前推荐还是在 OpenWRT 来直接使用。
1、服务端
注意
我的 OpenWRT 是以旁路由的形式存在于家庭网络中,所以后续防火墙设置可能和把 OpenWRT 当主路由的形式不同.
1.1 创建密钥
1.1.1 预共享密钥
通过SSH登陆到 OpenWRT 后台。
mkdir wg
# 创建目录存放公钥私钥
cd wg
# 进入文件夹
umask 077
# 配置创建密钥的权限
wg genpsk > sharekey
# 创建预共享密钥
cat sharekey
# 获取密钥复制保存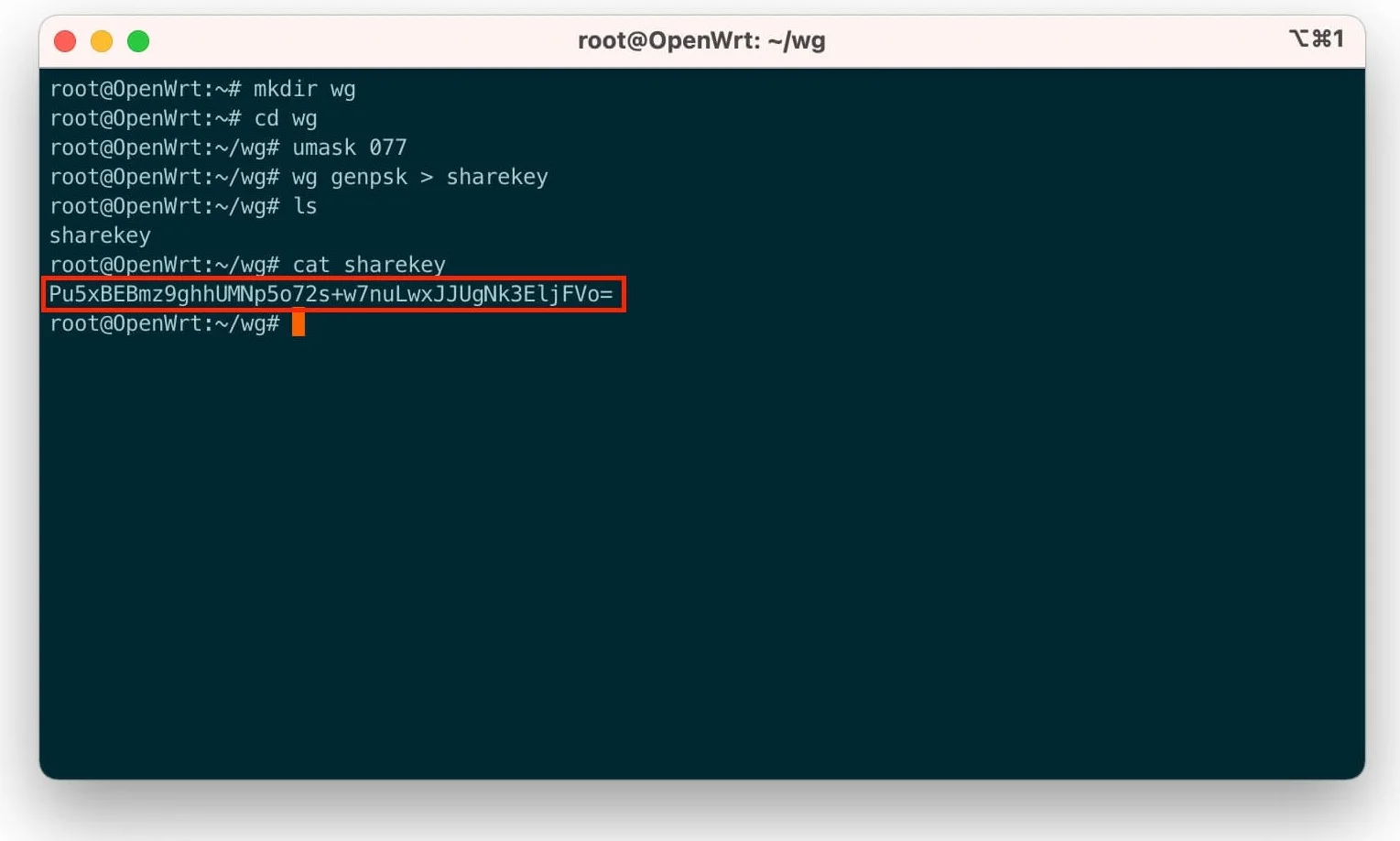
1.1.2 服务端公钥私钥
wg genkey | tee server_privatekey | wg pubkey > server_publickey
# 创建服务端公钥和私钥
cat server_privatekey
# 获取服务端私钥复制保存
cat server_publickey
# 获取服务端公钥复制保存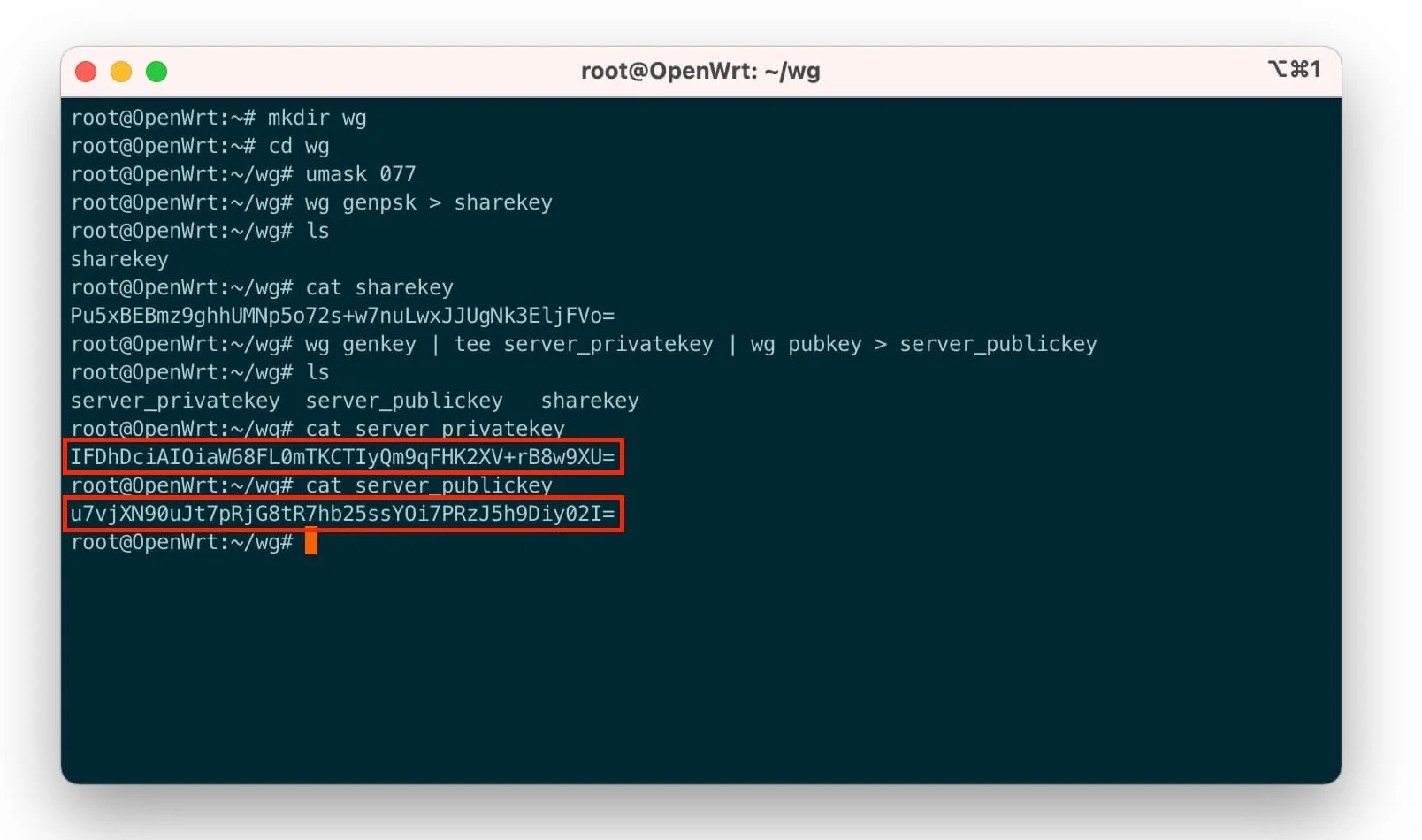
1.1.3 客户端公钥私钥 ( macOS )
重复此操作创建每个客户端的公钥和私钥,请注意修改以下命令中的文件名,本文以 macOS 为例:
wg genkey | tee macos_privatekey | wg pubkey > macos_publickey
# 创建 macOS 客户端公钥和私钥
cat macos_privatekey
# 获取 macOS 客户端私钥复制保存
cat macos_publickey
# 获取 macOS 客户端公钥复制保存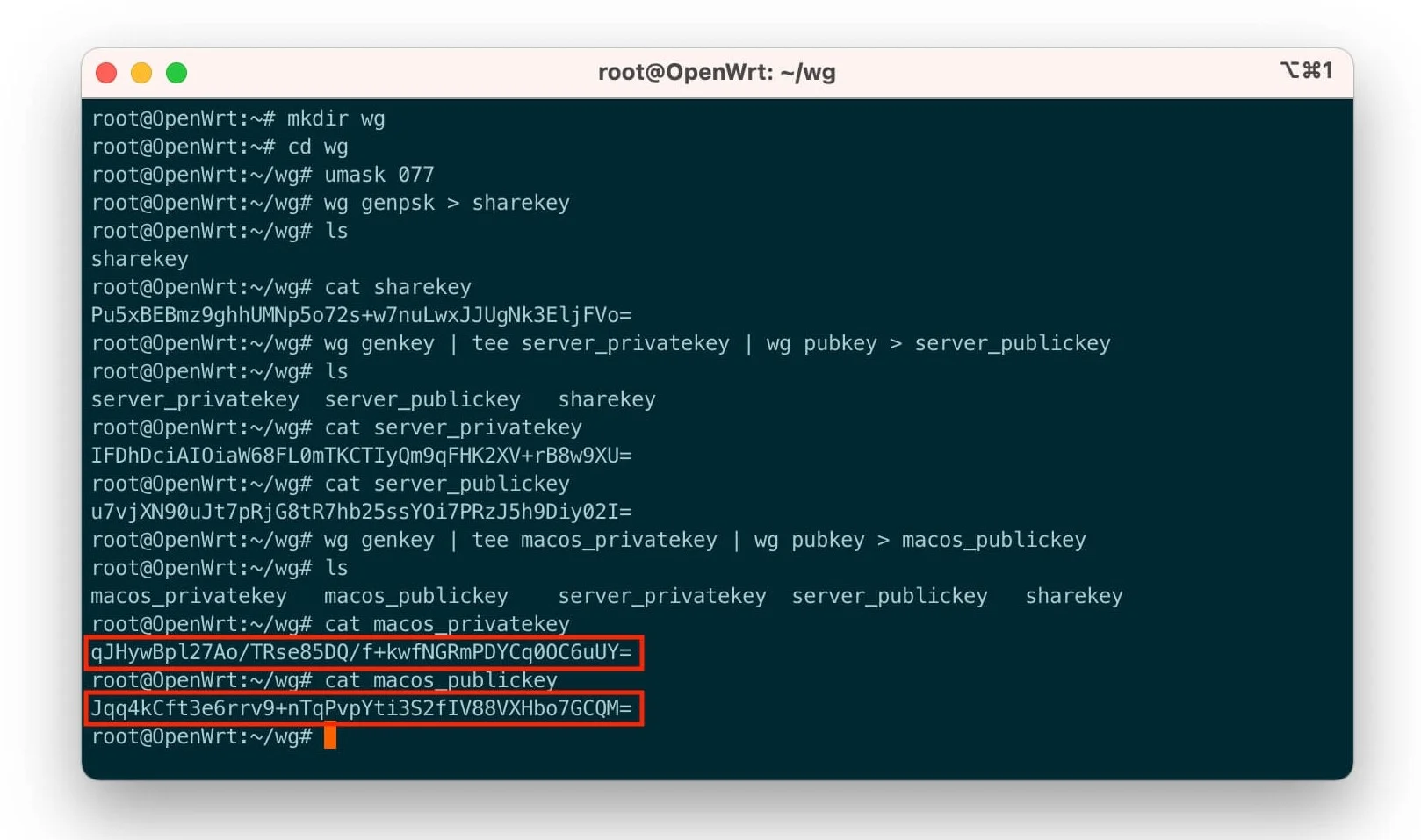
1.2 配置 OpenWRT
1.2.1 服务端相关配置
登陆 OpenWRT – 网络 – 接口 – 添加新接口
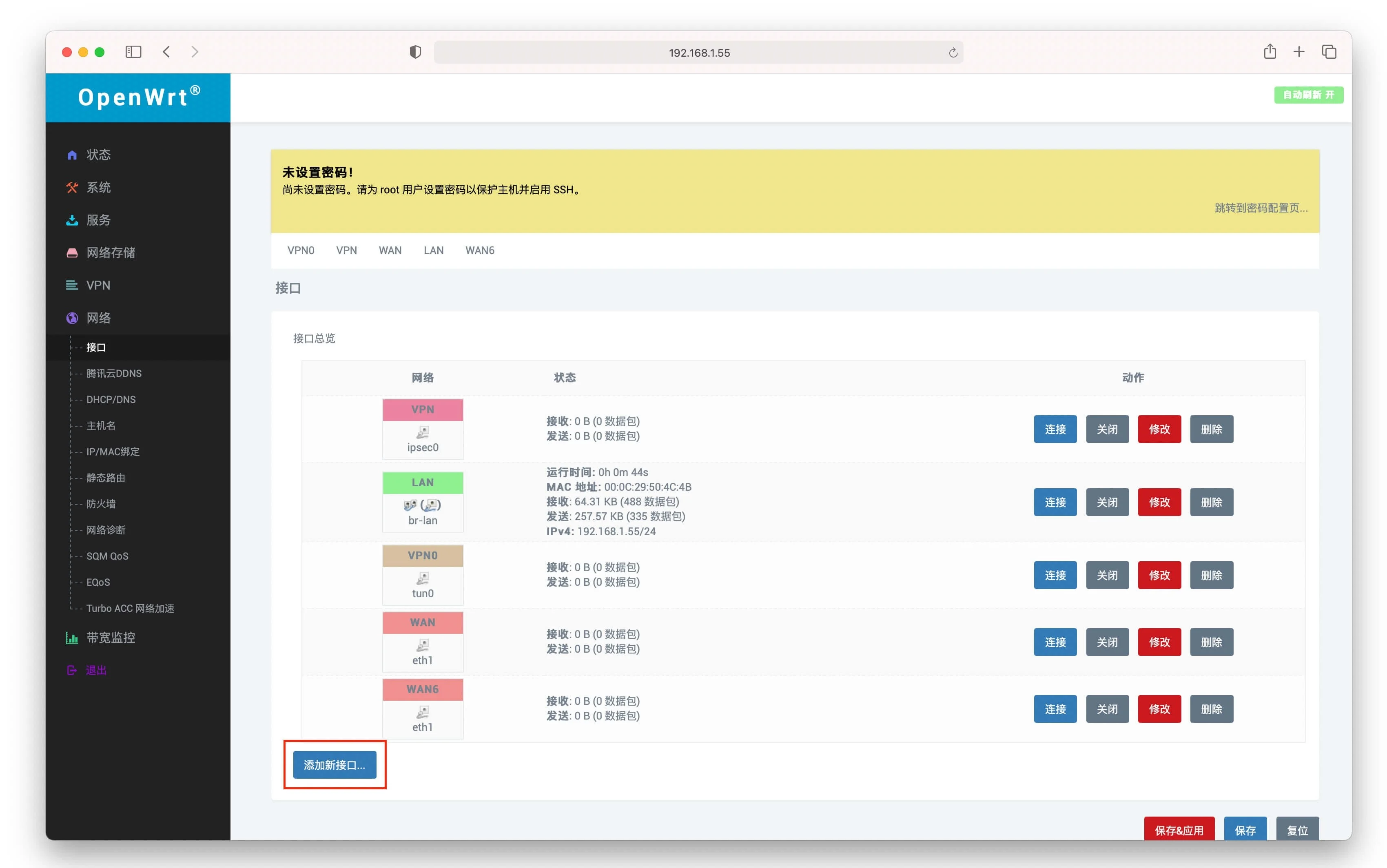
填写接口名 – 选择接口协议 – 提交
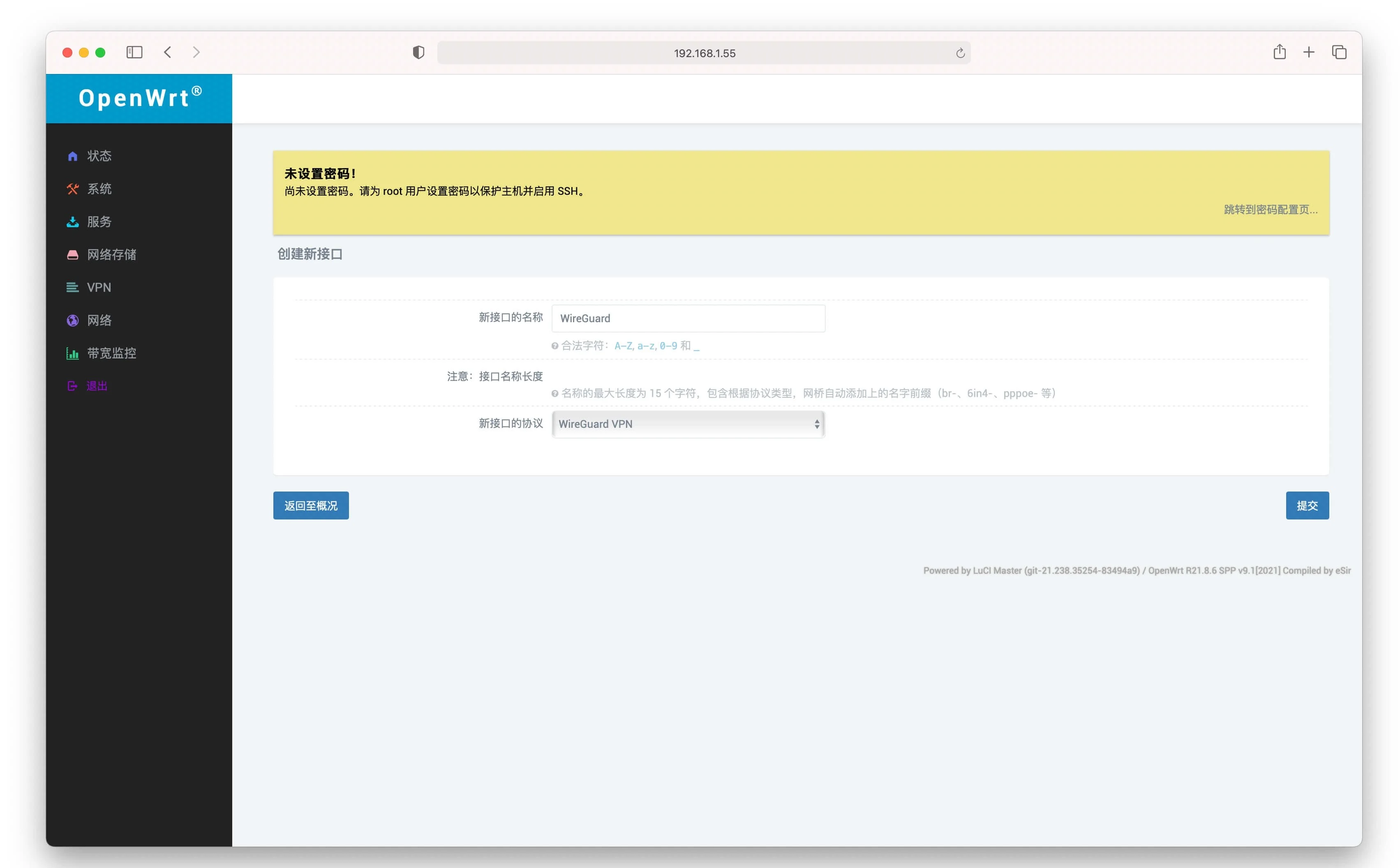
基本设置 – 填写上文获取的服务端私钥 自行填写一个端口号 – 并且在路由器映射该端口的 UDP 协议 IP 地址填写一个 VPN 专用的网段 IP – 本文以192.168.100.X为 WireGuard 的专用网段为例,则本 WG 服务器 IP 为192.168.100.1/24
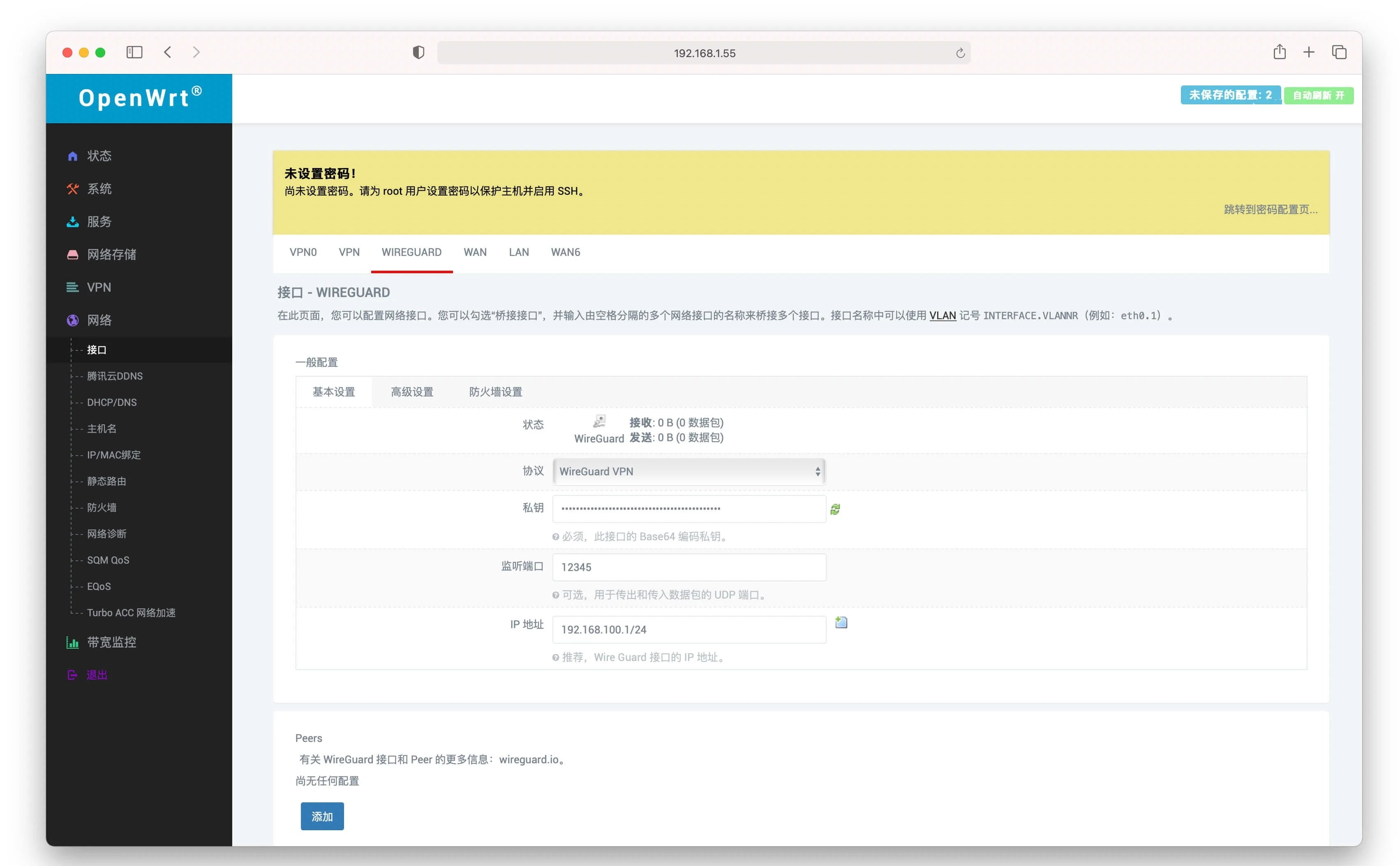
防火墙设置 – 选择 vpn
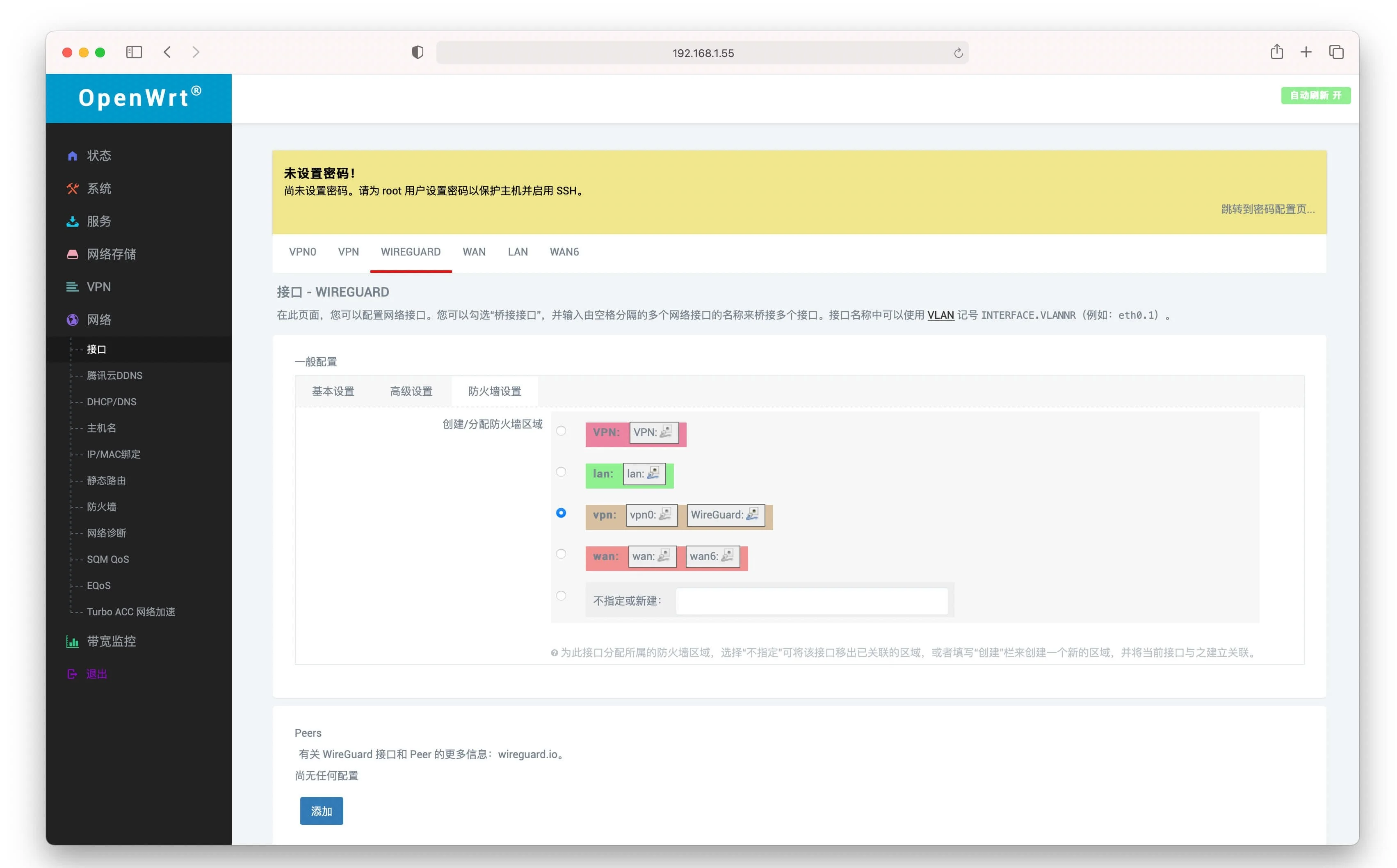
1.2.2 客户端 Peers 区域为每个客户端添加配置
选择预共享密钥 – 添加
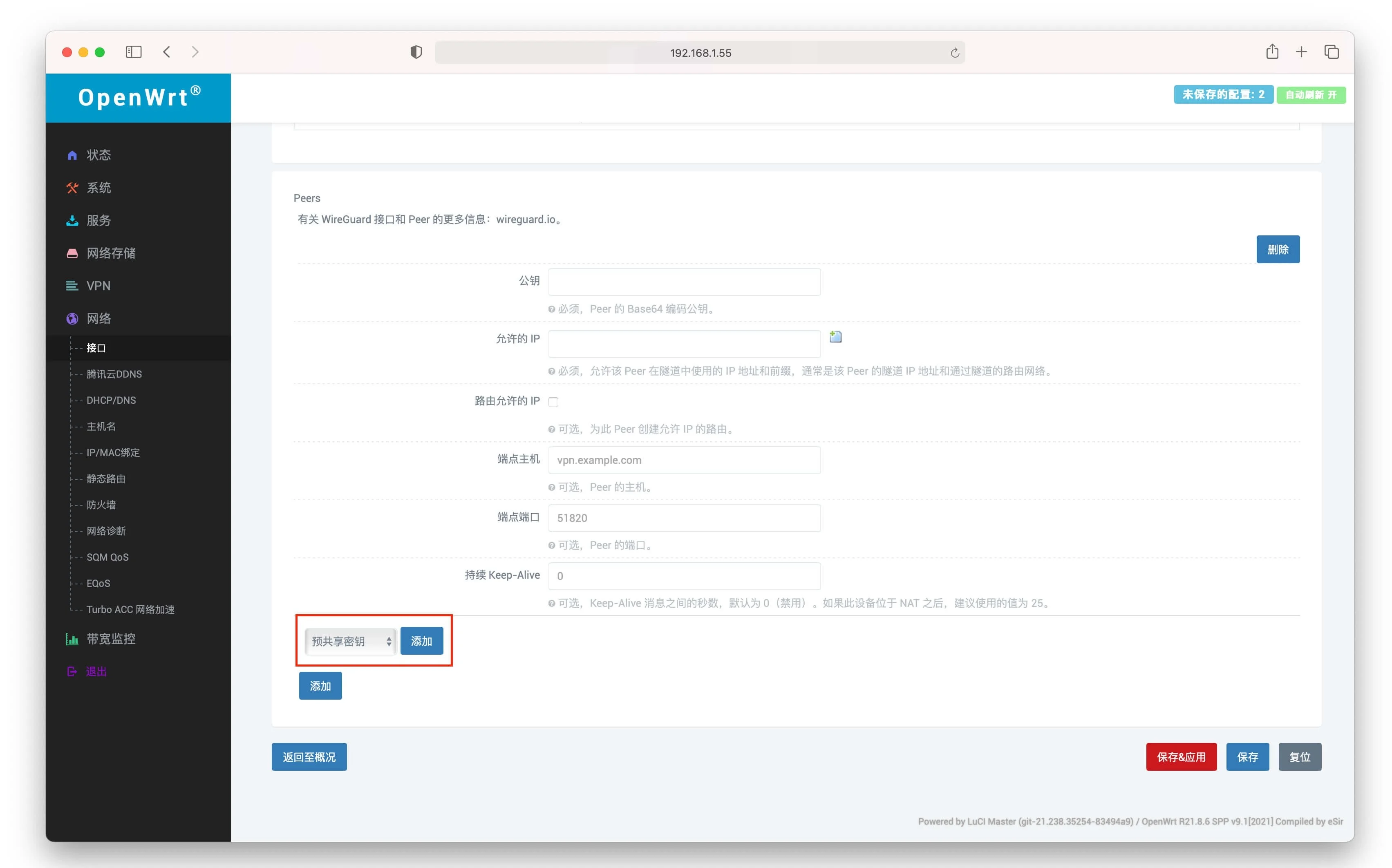
公钥 – 填写上文获取的macOS 客户端公钥 预共享密钥 – 填写上文获取的预共享密钥 允许的 IP – 即表示为此 macOS 客户端分配固定 IP , 本文示例为 192.168.100.2/32 , 注意各客户端 IP 不能冲突. 持续 Keep-Alive – 填写 25
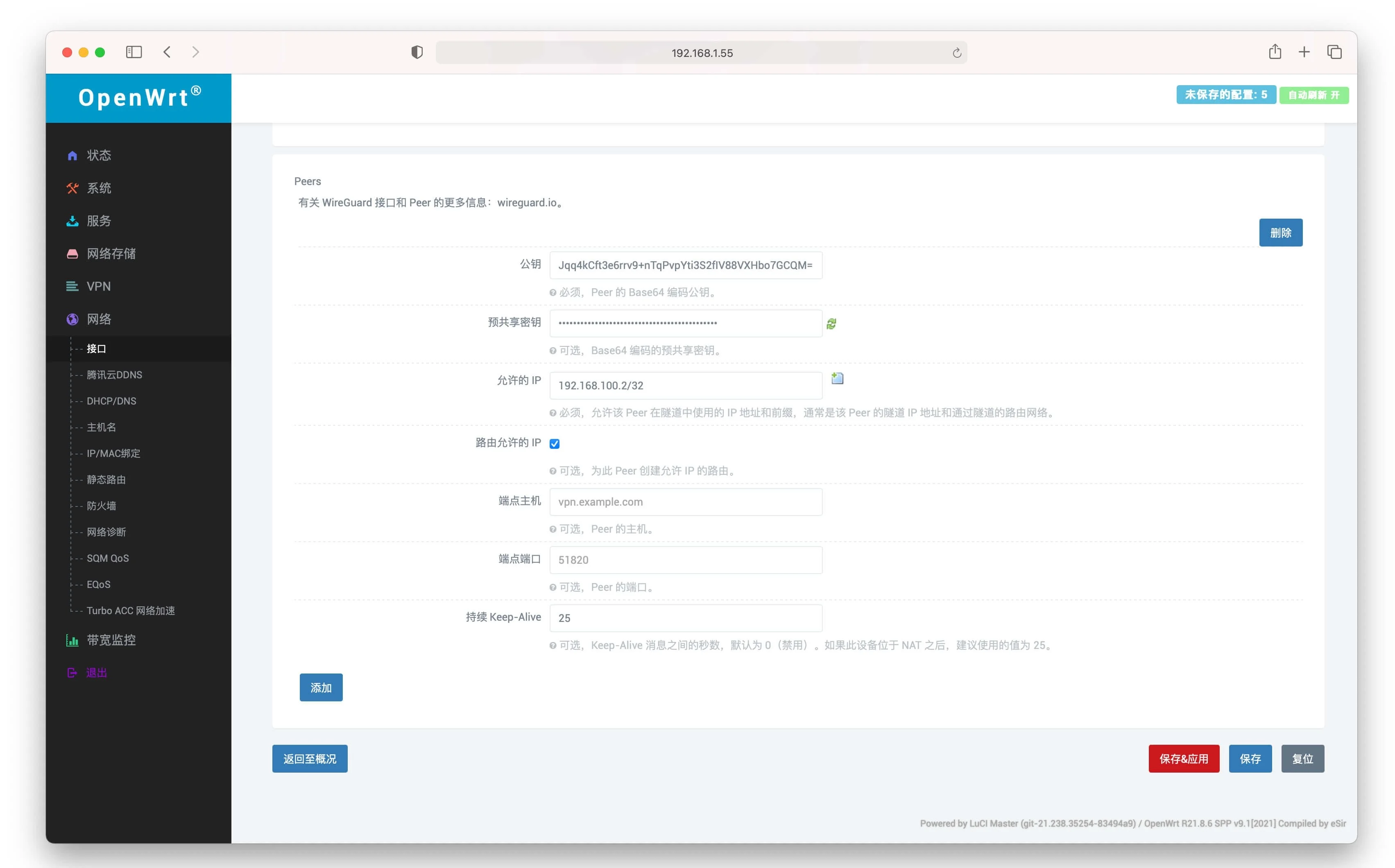
1.2.3 防火墙
网络 – 防火墙 – 自定义防火墙 – 添加以下防火墙 – 重启防火墙
iptables -t nat -A POSTROUTING -s 192.168.100.0/24 -o br-lan -j MASQUERADE
# 注意此条防火墙网段 192.168.100.0/24 需和上文服务端 IP 网段保持一致。再次声明我的 OpenWRT 是作为旁路由接入,此条防火墙不确定适用于主路由部署 WireGuard 使用.主路由用户可以尝试无需设置防火墙(经朋友测试)
1.2.4 重启 WireGuard
返回网络 – 接口 – 关闭 – 连接 或者直接重启整个 OpenWRT 最为稳妥
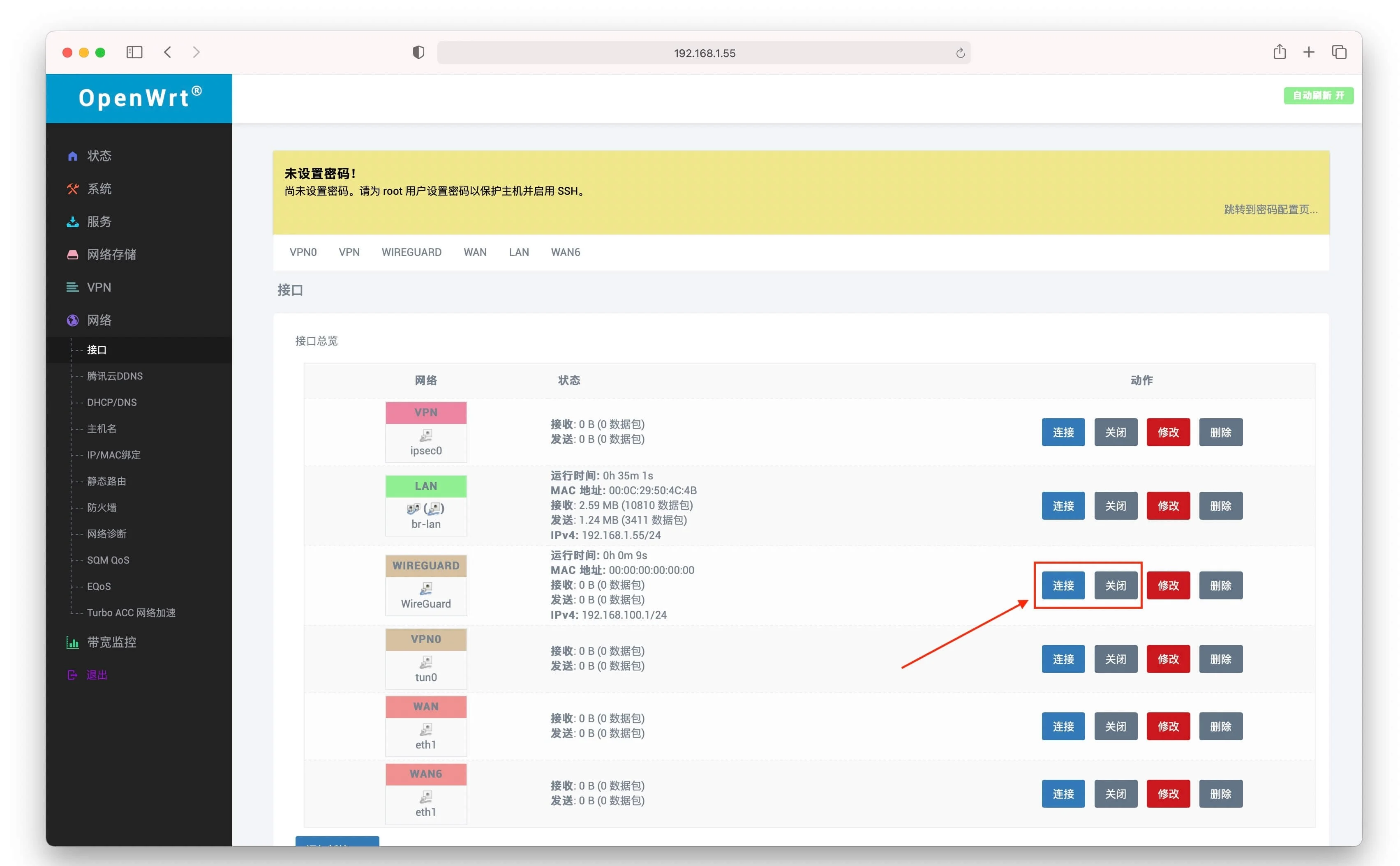
2、客户端
2.1 创建客户端配置文件
创建后缀为.conf的配置文件,例如macos_wireguard.conf,复制以下信息,并且修改对应的公私钥信息:
[Interface]
Address = 192.168.100.2/32
# 对应 macOS 客户段分配的 IP
PrivateKey = qJHywBpl27Ao/TRse85DQ/f+kwfNGRmPDYCq0OC6uUY=
DNS = 192.168.1.3
# 本地的 DNS 服务器或者公有 DNS 服务器,例如: 114.114.114.114
[Peer]
PublicKey = u7vjXN90uJt7pRjG8tR7hb25ssYOi7PRzJ5h9Diy02I=
AllowedIPs = 192.168.1.0/24, 192.168.100.0/24
# macOS 如上设置可与 ClashX Pro 共存仅代理局域网,互联网走本地网络.
# iPhone iPad 设置为 0.0.0.0/0 全局则模式.
PresharedKey = Pu5xBEBmz9ghhUMNp5o72s+w7nuLwxJJUgNk3EljFVo=
# 预共享密钥
Endpoint = ddns.xxxxx.com:12345
PersistentKeepalive = 25此时的配置文件是用于客户端的,所以PrivateKey则为 macOS 客户端的私钥,而Peer中的PublicKey则为 OpenWRT 的公钥.请注意反向思考,Endpoint填写家中的 IP 或者 DDNS 域名和端口。
2.1.1 AllowedIPs
值得注意的是AllowedIPs参数。针对不同场景和需求,此处可以配置不用的路由。 当此处为0.0.0.0/0时表示任意网络请求都经过 VPN 俗称全局 VPN , 由于 iPhone 同时只能有 1 个 VPN 软件在线,所以当 WireGuard 启动时,其他类似Quanx,小火箭等软件则无法使用,此时 iPhone 可以全局 VPN 使用家中的网络来访问一些外网。
如果是 macOS 或 Windows 客户端,WireGuard和Clash等软件可以共存,此处可以设置为AllowedIPs = 192.168.1.0/24, 192.168.100.0/24,表示访问内网网段才会走 VPN 。而其他互联网,外网等访问还是走当前网络来利用Clash分流。
2.2 macOS
在 macOS App Store 下载 WireGuard,从文件导入隧道。
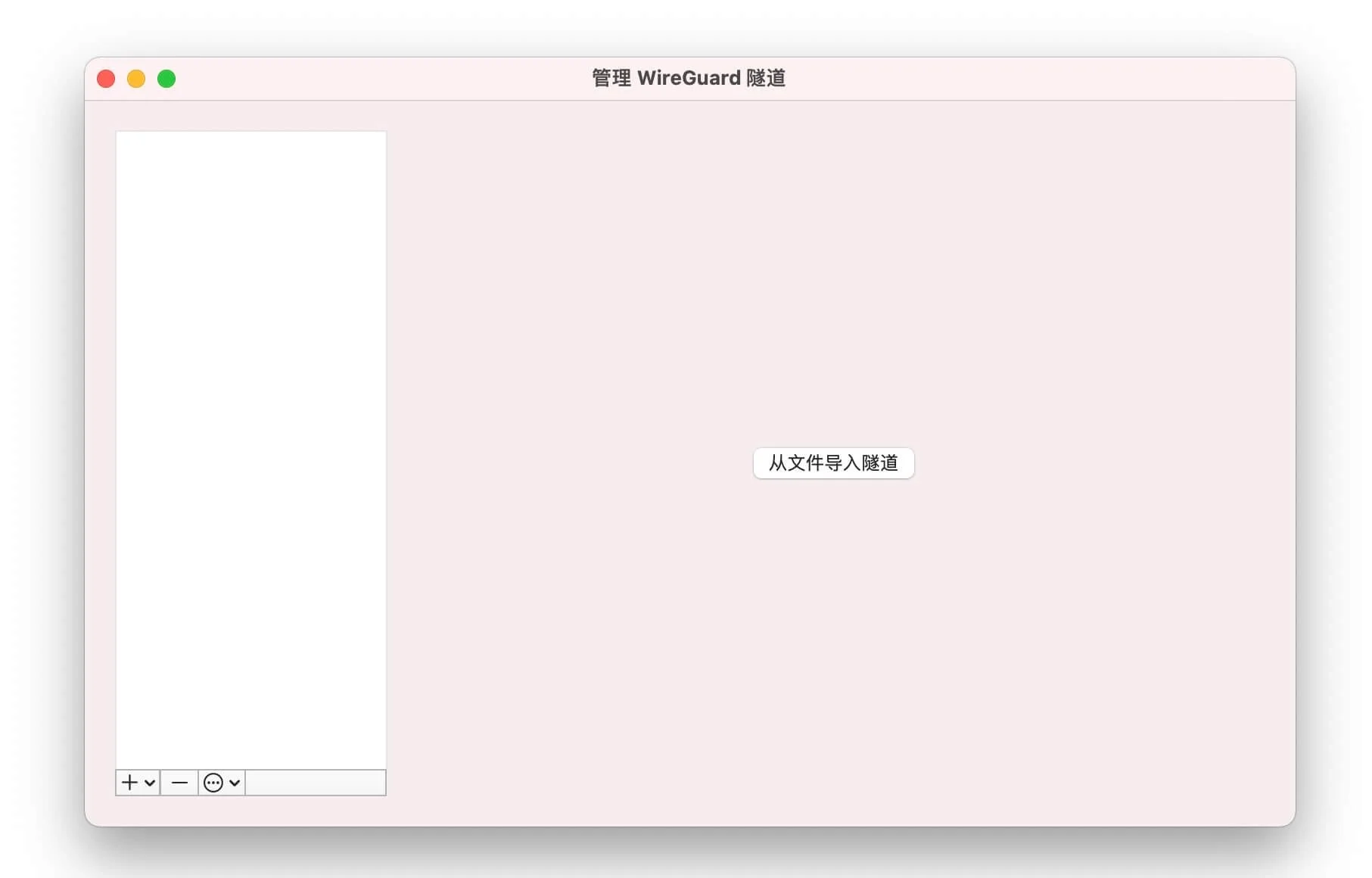
选择允许添加 VPN 配置
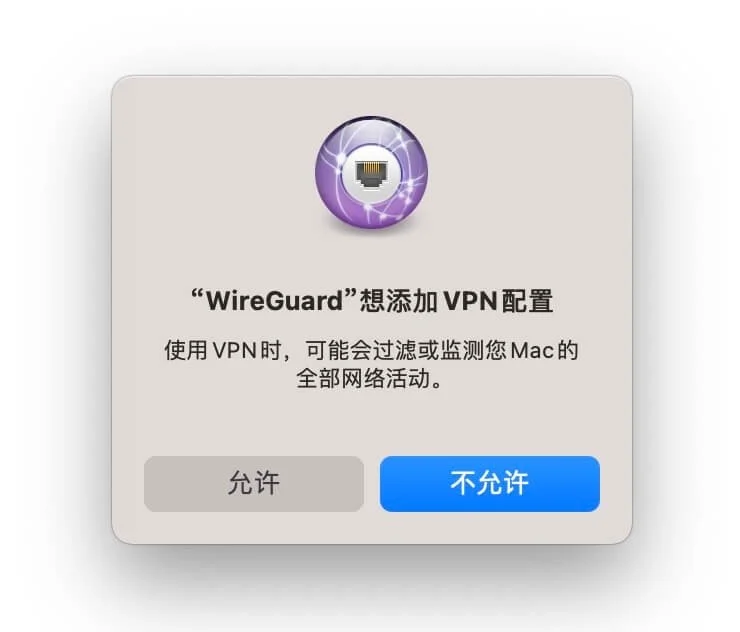
连接成功
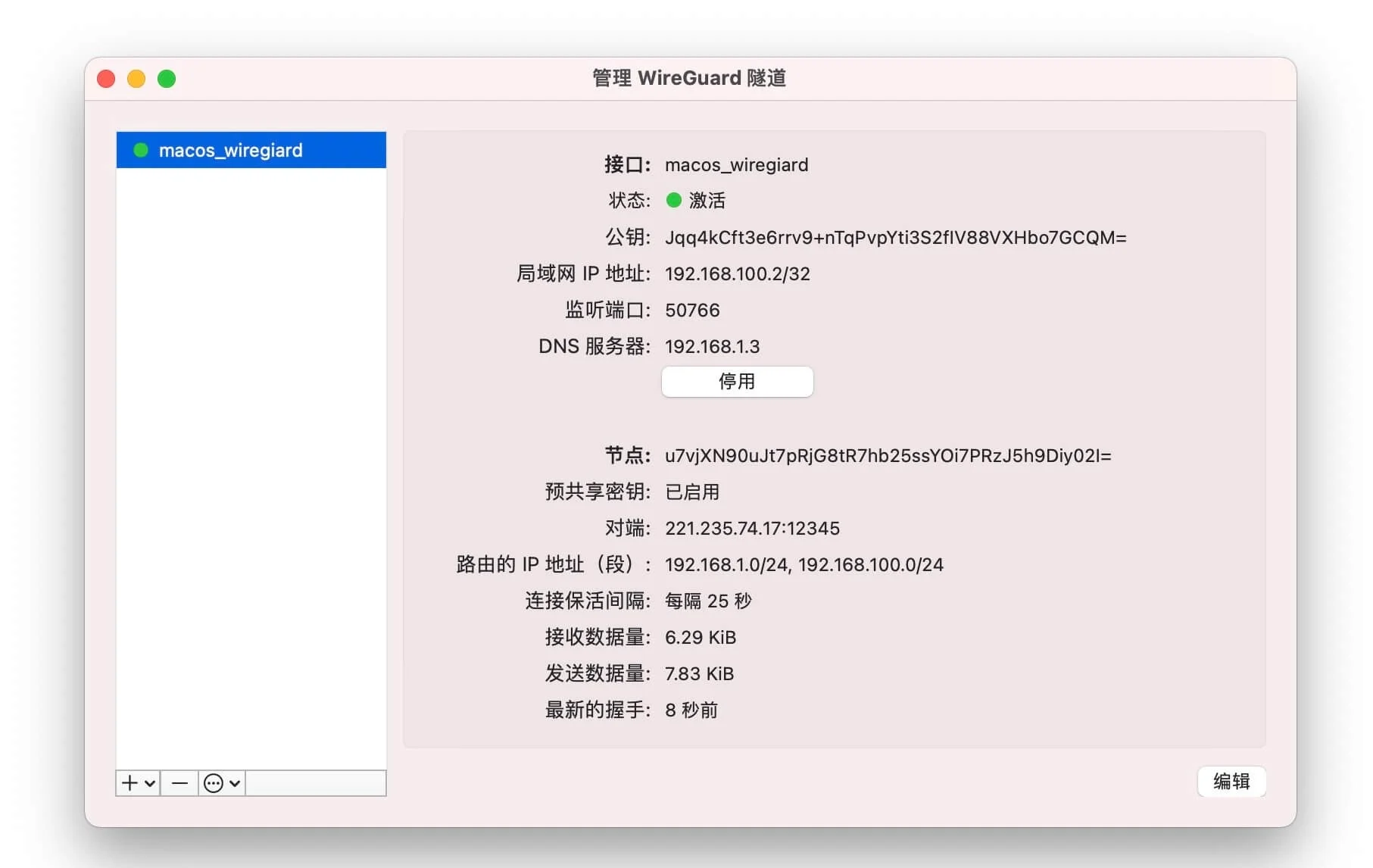
在 OpenWRT 状态页面能够看到连接成功的状态信息
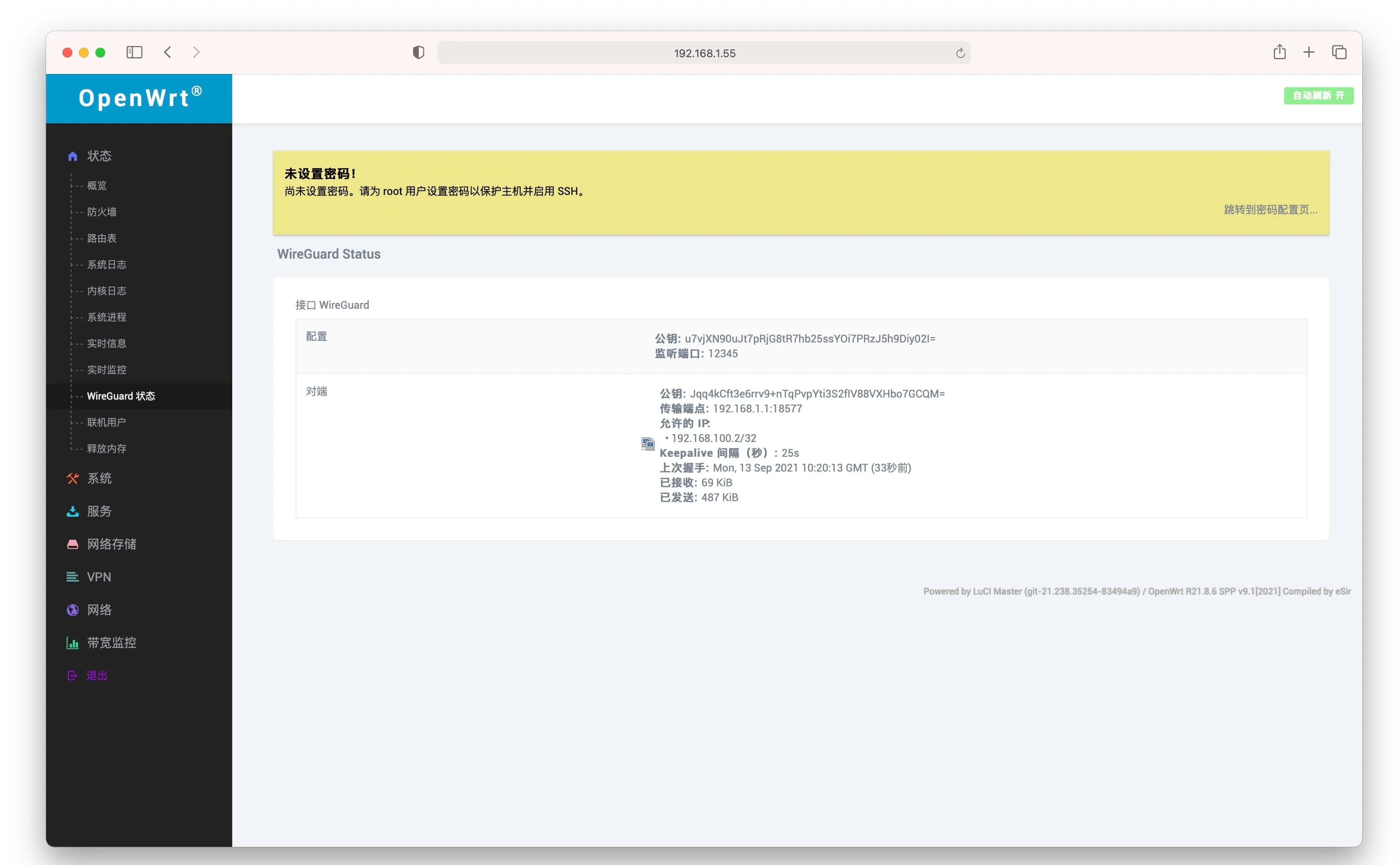
2.3 iOS
重复上述操作创建 iPhone 的配置文件,并上传至 iCloud 云盘. 在 iOS 设备 App Store 下载 WireGuard
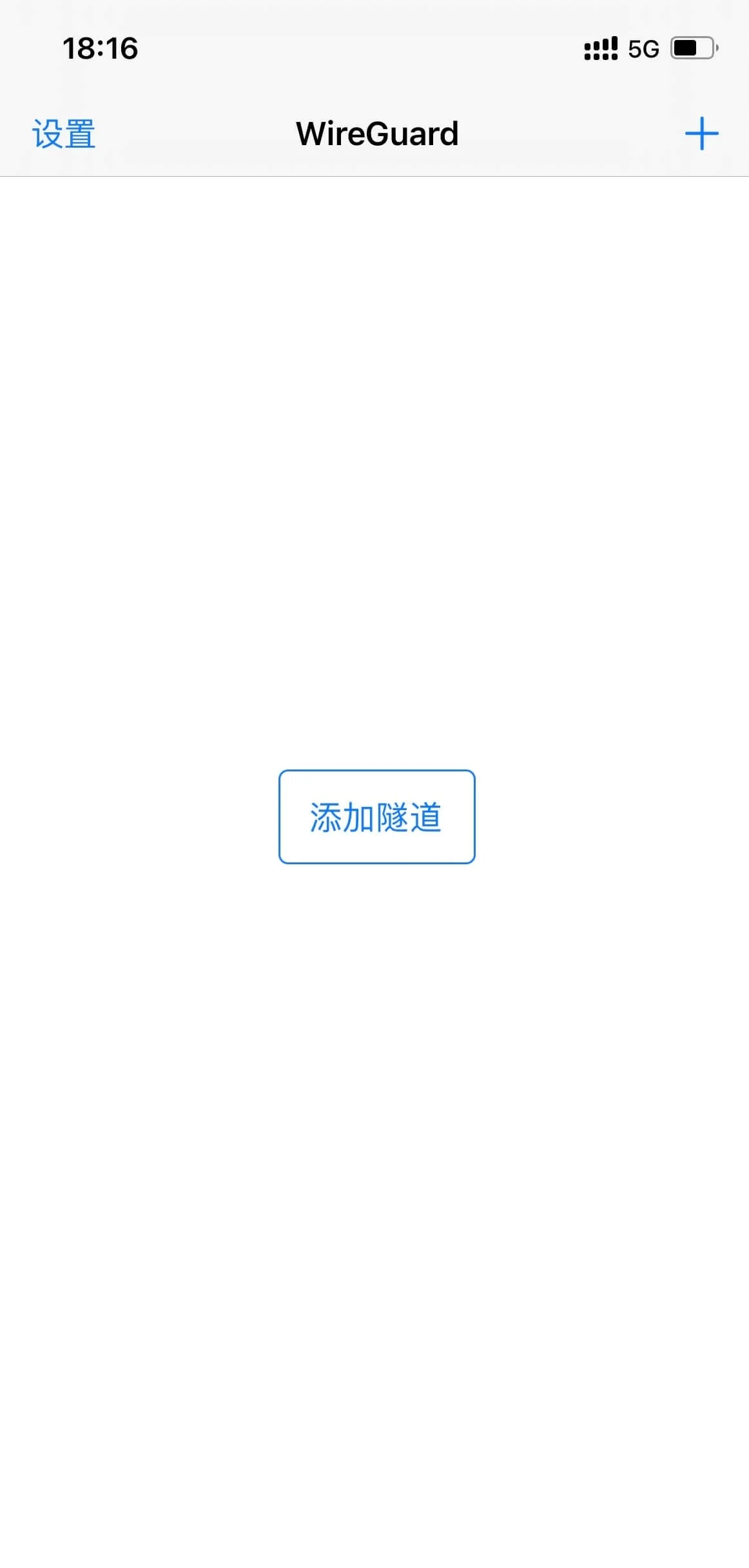
添加隧道 – 导入配置或压缩包
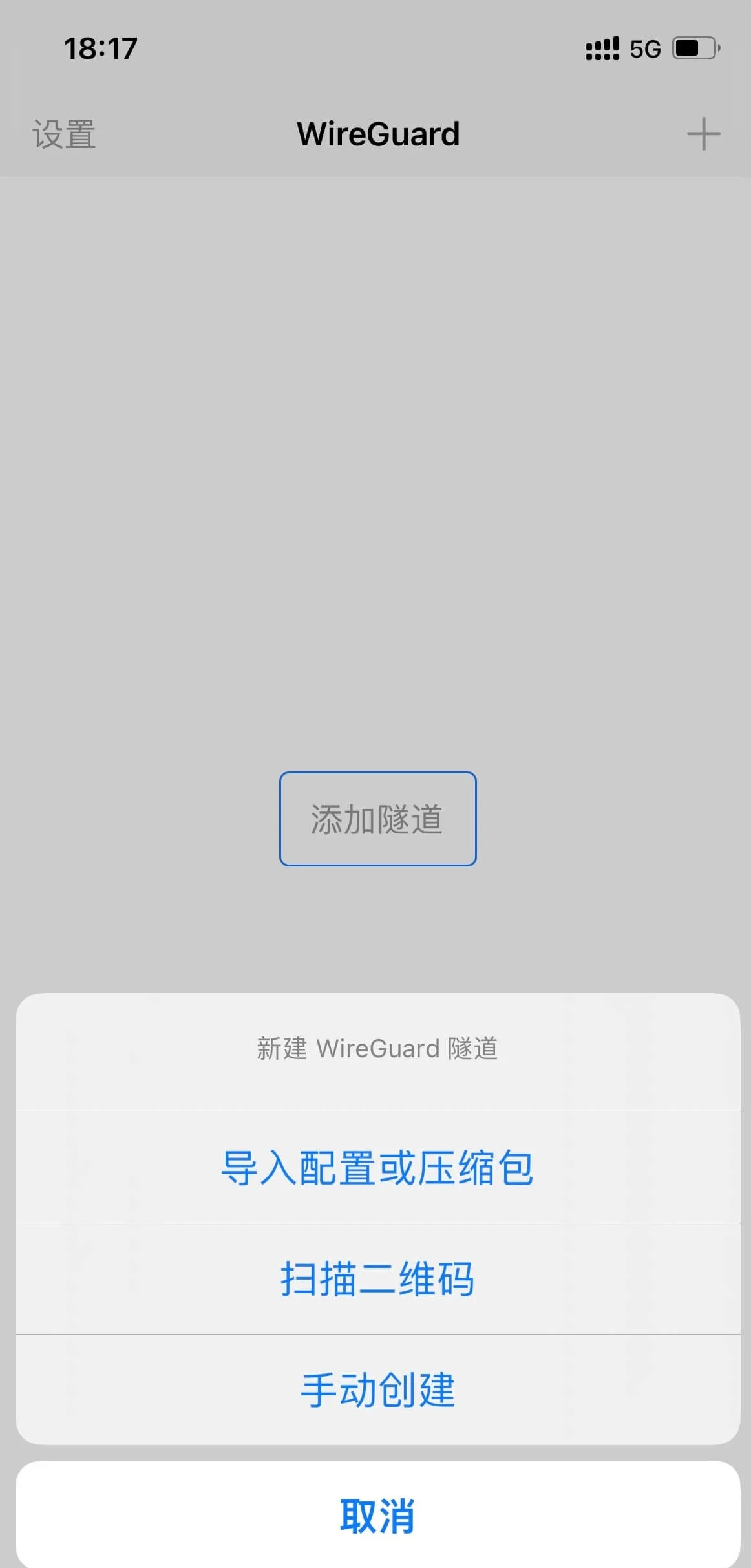
从 iCloud 云盘中选择 iphone_wireguard.conf 配置文件
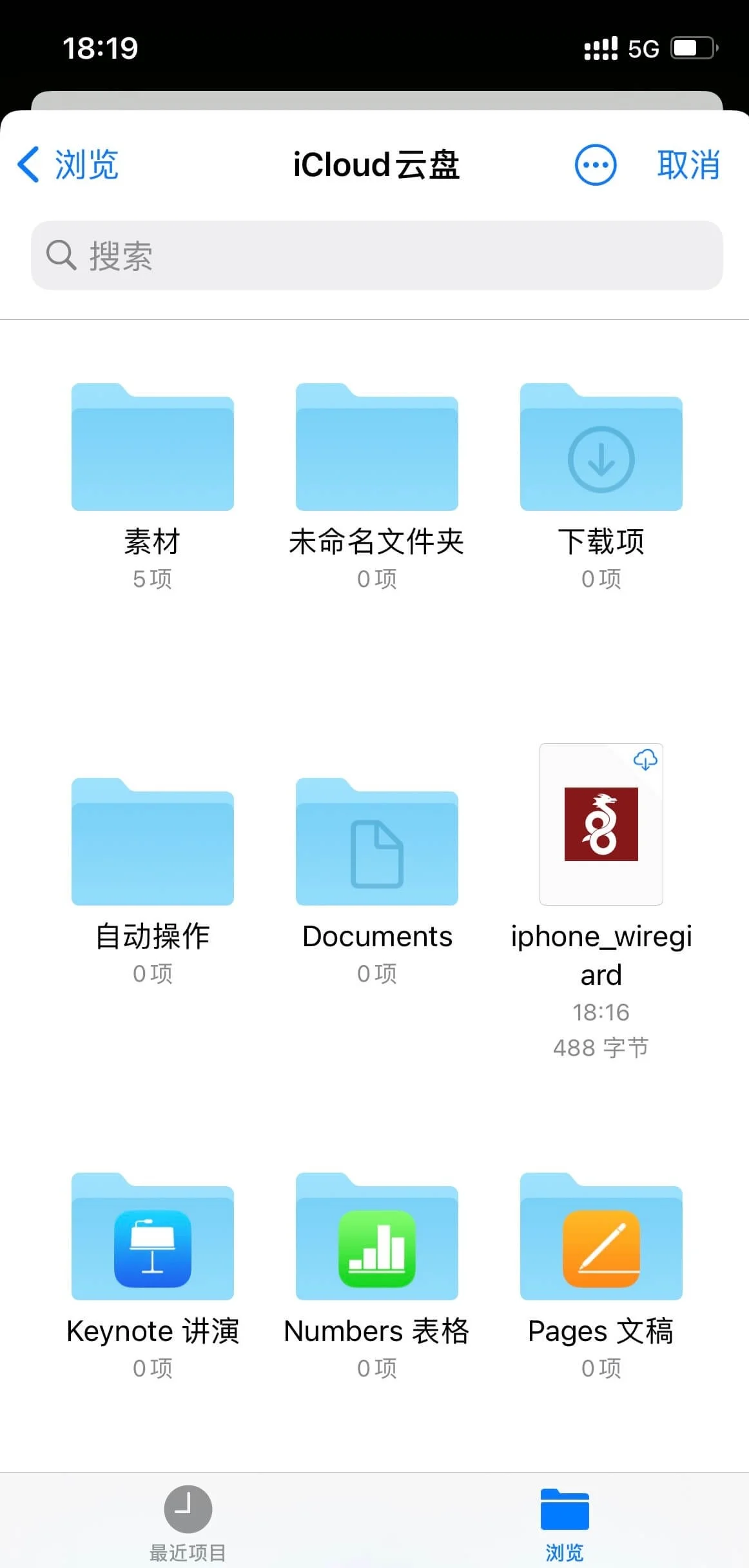
选择允许添加 VPN 配置
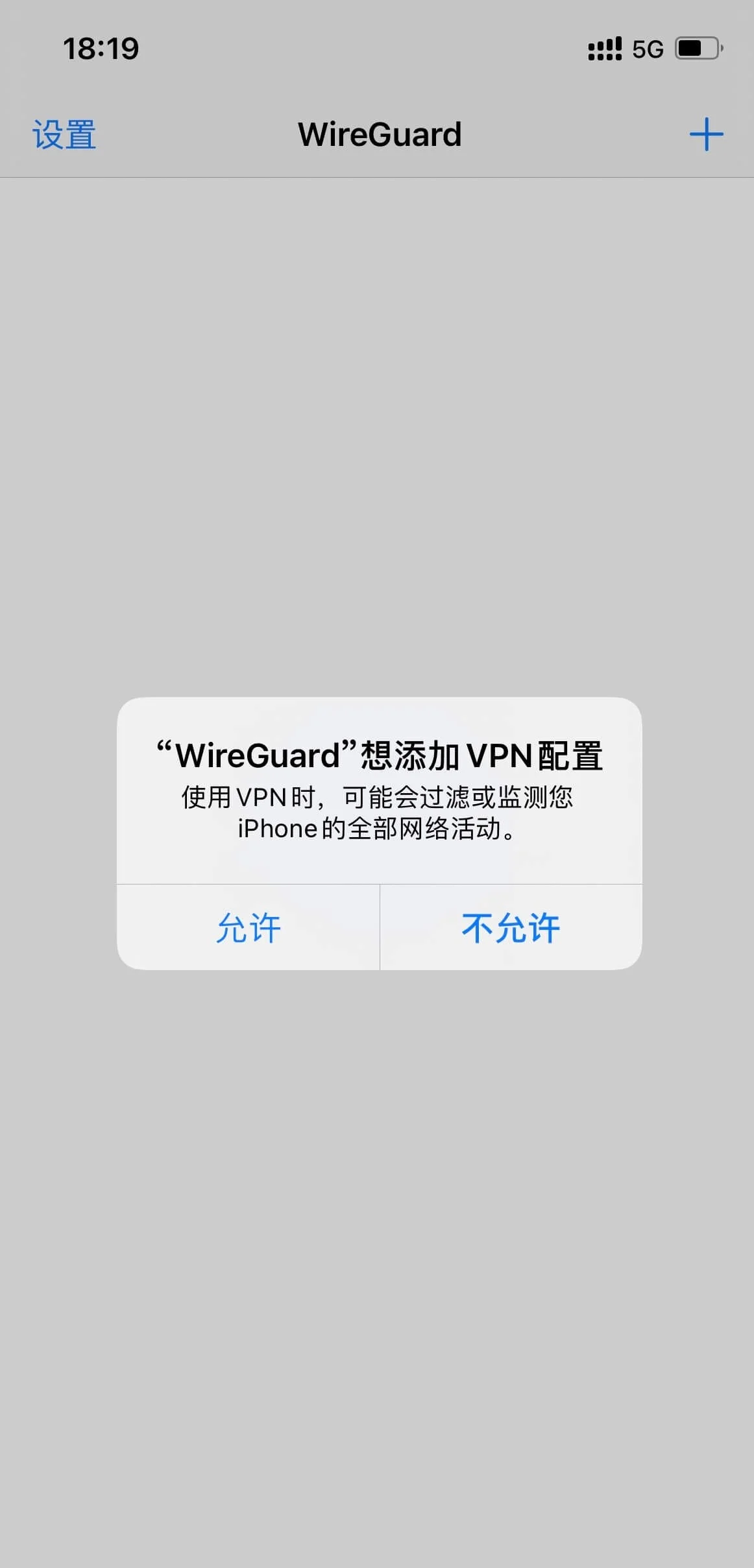
连接成功
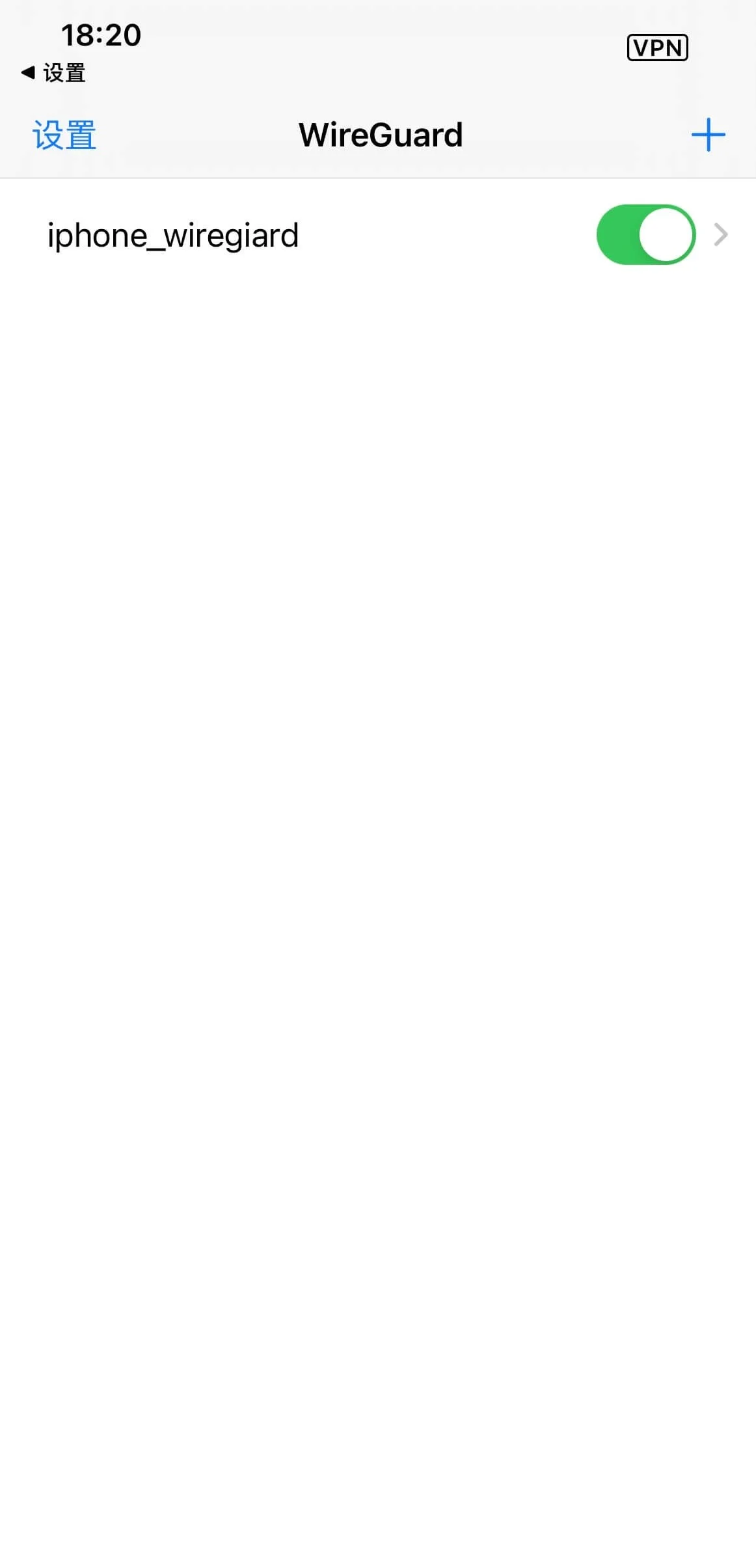
结语
本文详细的讲解了在 OpenWRT 上如何配置 WireGuard 以及客户端的安装和配置。