玩客云刷 armbian 并安装 homeassistant
一、准备工作
玩客云设备一套机子、电源适配器、网线(我的是赚钱宝三代,也就是 1.3 版本)
一条 USB 公对公的线;电脑支持 type c 接口的话也可以用手机数据线
十字螺丝刀、镊子、手机取卡针、小翘板、吹风机、带开关的排插
二、拆机刷机
1.拆机操作
开拆吧,用风枪或者吹风机吹面板(时间稍微久一点),吹热后轻轻撬开

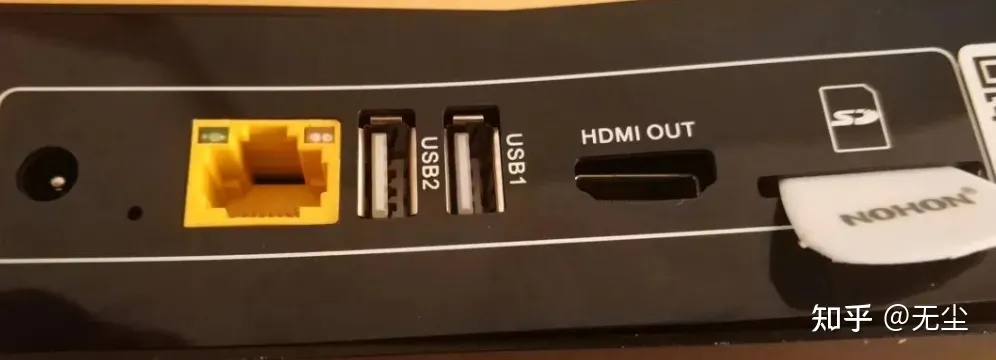
 拆除面板后,把螺丝扭开,就可以把主板取出来了
拆除面板后,把螺丝扭开,就可以把主板取出来了
2.短接点
玩客云主板分为两种:v1.1 和 v1.3 版本; 作者:Saenice https://www.bilibili.com/read/cv21738633/ 出处:bilibili

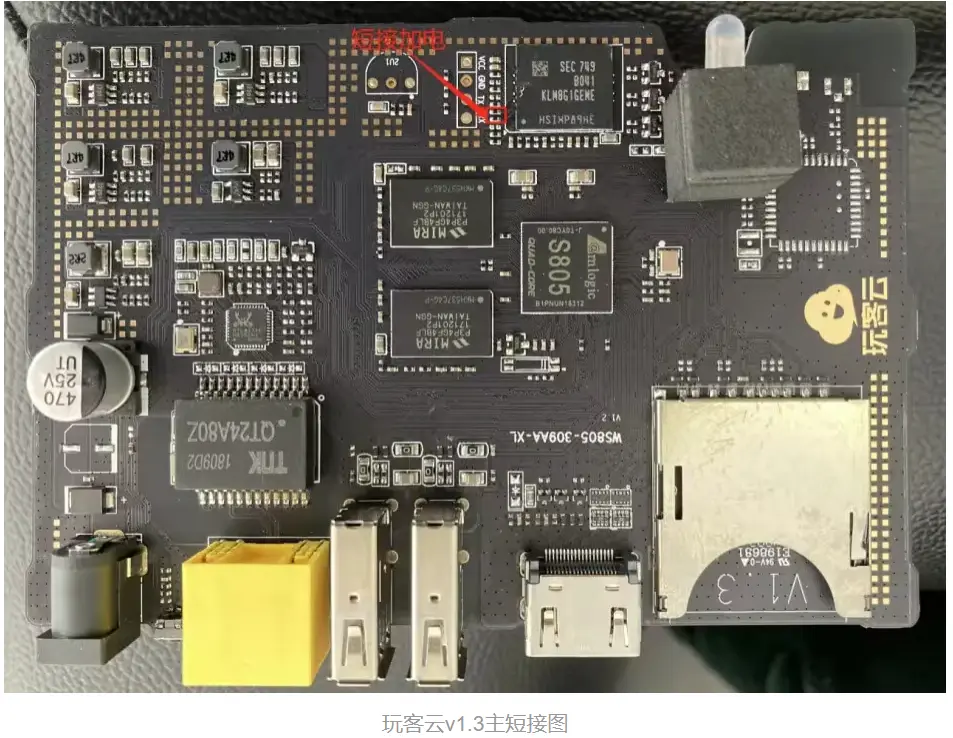
3.刷机
Amlogic USB Burning Tool 是一款用于在基于 Amlogic 的设备上刷新固件镜像的免费且简单的工具。它通常用于固件升级、降级、设备恢复和安装自定义固件。该工具兼容 Windows 操作系统,包括 Windows XP、Windows 7、Windows 8 和 Windows 10。但请注意,这个工具并不原生支持 Mac 或 Linux 操作系统,虽然你可以尝试使用虚拟机或仿真器在 Mac 或 Linux 计算机上运行 Windows,然后使用该工具
我的 v1.3 版本,下载烧录软件为 v3 版本无法使用,更换最新 v2 版本后读取到设备,使用 amd 笔记本烧录就提示失败,更换 intel 设备,成功开始烧录卡在 97 失败,尝试多个版本 2.1.6.8 版本成功烧录
请访问 Android MTK 网站(https://androidmtk.com/download-amlogic-usb-burning-tool)下载工具
玩客云 armbian 地址https://github.com/hzyitc/armbian-onecloud?tab=readme-ov-file 根据自己的需求下载对应的镜像
使用 Amlogic USB Burning Tool 刷新固件的大致步骤包括:
- 在你的 Windows 计算机上下载并安装 Amlogic USB Burning Tool。
- 下载与你的设备兼容的固件文件。
- 启动 Amlogic USB Burning Tool 并点击“文件”>“导入镜像”来加载固件文件。
- 使用 USB 线将你的 Amlogic 设备连接到计算机,并确保设备处于恢复模式或引导程序模式(短接后通电)。
- 工具应该会检测到你的设备,你可以点击“开始”按钮开始刷新过程。
- 等待过程完成后,你的设备将会重启并安装了新的固件。
具体步骤和要求可能会根据你的设备型号和固件有所不同。始终遵循设备制造商提供的具体说明或支持论坛中的指南。在使用工具之前,建议检查设备制造商的网站或支持论坛以获取兼容性信息。
提示
靠近 HDMI 接口的的 USB 口【USB1】,为对公刷机线插线接口
4.玩客云 Armbian LED 灯
可修改 LED 灯颜色 0 为关闭, 1 为开启 作者:Saenice https://www.bilibili.com/read/cv21700714/ 出处:bilibili
# 修改 LED 灯颜色 0 为关闭, 1 为开启
配置即时生效:例图【蓝色】
echo 0 > /sys/class/leds/onecloud:red:alive/brightness
echo 1 > /sys/class/leds/onecloud:blue:alive/brightness
echo 0 > /sys/class/leds/onecloud:green:alive/brightness5.查看 eMMC 健康度
首先安装 mmc-utils
如果系统没有默认安装的话
sudo apt install mmc-utils
查看 mmcblk0 的寿命,这里假定设备名为 mmcblk0,实际设备名使用 lsblk 命令很容易确定
sudo mmc extcsd read /dev/mmcblk0
过滤一下,只看寿命相关信息
sudo mmc extcsd read /dev/mmcblk0 | grep Life
eMMC Life Time Estimation A [EXT_CSD_DEVICE_LIFE_TIME_EST_TYP_A]: 0x01
eMMC Life Time Estimation B [EXT_CSD_DEVICE_LIFE_TIME_EST_TYP_B]: 0x03越靠近 0 约好,0x01 表示 0-10%之间,0x0A 表示 90%-100%之间,0x0B 就表示完蛋了。
可以参考下面图片: 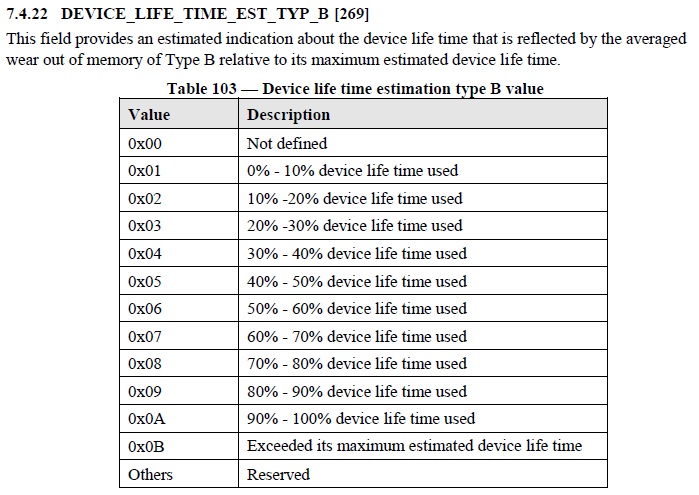
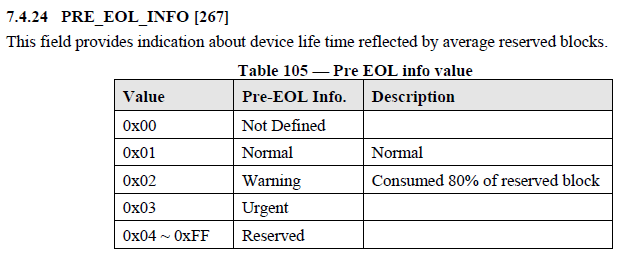
6.固定 ip
可以使用路由器直接固定 ip,但是有时候需要修改网关等设置还是需要配置一下:
# 修改网络配置
sudo nano /etc/network/interfaces
# 添加以下内容
auto lo
iface lo inet loopback
auto eth0
iface eth0 inet static
address 192.168.1.100
netmask 255.255.255.0
gateway 192.168.1.1
dns-nameservers 114.114.114.114此项配置可能不会生效,因为目前 ARMBIAN 默认使用 NetworkManager 管理网络:
使用 nmcli 设置静态 IP 地址,你需要执行以下步骤:
1. 确定网卡名称:
使用以下命令列出所有网络接口:
nmcli device status找到你想要设置静态 IP 的网卡名称,例如 eth0 或 wlan0。
2. 修改网络连接配置:
使用以下命令修改网络连接配置,将 <网卡名称> 替换为你的网卡名称:
nmcli connection edit <网卡名称>这将打开一个交互式编辑器。
3. 设置 IPv4 配置:
在编辑器中,输入以下命令设置 IPv4 地址、网关和 DNS 服务器:
set ipv4.method manual
set ipv4.addresses <IP地址>/<子网掩码>
set ipv4.gateway <网关地址>
set ipv4.dns <DNS服务器地址>例如,如果你的 IP 地址是 192.168.1.100,子网掩码是 24,网关是 192.168.1.1,DNS 服务器是 8.8.8.8,则输入以下命令:
set ipv4.method manual
set ipv4.addresses 192.168.1.100/24
set ipv4.gateway 192.168.1.1
set ipv4.dns 8.8.8.8可选: 你还可以设置多个 DNS 服务器,使用空格分隔:
set ipv4.dns "8.8.8.8 8.8.4.4"4. 保存并应用更改:
输入以下命令保存更改并退出编辑器:
save
quit5. 重新启动网络服务:
使用以下命令重新启动网络服务,使更改生效:
nmcli connection down <网卡名称>
nmcli connection up <网卡名称>可以不执行 down 避免 ssh 掉线,当然你也可以直接重启系统。
有时你可能需要关闭 ipv6:
nmcli c modify "Wired connection 1" ipv6.method disabled
注意:
- 以上步骤假设你使用的是 NetworkManager 管理网络连接。
- 确保你输入的 IP 地址、网关和 DNS 服务器地址正确无误。
- 如果你使用的是 DHCP 自动获取 IP 地址,则将
ipv4.method设置为auto。
希望这些步骤能够帮助你使用 nmcli 设置静态 IP 地址。
三、安装 docker
使用 Docker 安装 Home Assistant 的原因包括:
- 隔离性:Docker 容器为 Home Assistant 提供了一个隔离的环境,减少了与其他应用程序或系统服务的冲突。
- 易于更新:通过 Docker,更新 Home Assistant 变得简单,只需拉取最新的 Docker 镜像并重新启动容器即可。
- 便携性:Docker 容器可以在任何支持 Docker 的平台上运行,使得 Home Assistant 的安装和迁移更加灵活。
- 易于管理:Docker 提供了管理容器的工具和命令,使得监控和维护 Home Assistant 实例更加方便。
更新系统apt update && apt upgrade -y,如果网络缓慢可以参考下面网站修改源
使用apt install docker.io或者官方脚本:
curl -fsSL https://get.docker.com -o get-docker.sh
sudo sh ./get-docker.sh或者添加 docker 源然后通过 apt 安装,这么操作有利于后期管理:
# Add Docker's official GPG key:
sudo apt-get update
sudo apt-get install ca-certificates curl
sudo install -m 0755 -d /etc/apt/keyrings
sudo curl -fsSL https://download.docker.com/linux/debian/gpg -o /etc/apt/keyrings/docker.asc
sudo chmod a+r /etc/apt/keyrings/docker.asc
# Add the repository to Apt sources:
echo \
"deb [arch=$(dpkg --print-architecture) signed-by=/etc/apt/keyrings/docker.asc] https://download.docker.com/linux/debian \
$(. /etc/os-release && echo "$VERSION_CODENAME") stable" | \
sudo tee /etc/apt/sources.list.d/docker.list > /dev/null
sudo apt-get update
sudo apt-get install docker-ce docker-ce-cli containerd.io docker-buildx-plugin docker-compose-plugin安装后执行 docker info 查看是否安装成功,有版本号就是成功了 进行下一步前可以通过date -R查看一下本机时区,如果不是正确的可以通过下面命令修改:
timedatectl set-timezone Asia/Shanghai四、安装 Home Assistant
使用 Docker 安装 Home Assistant 的步骤包括:
- 拉取 Home Assistant 的 Docker 镜像。
- 创建一个配置文件,指定 Home Assistant 的配置和所需的服务。
- 启动 Home Assistant 容器。
- 访问 Home Assistant 的 Web 界面,开始配置和控制你的家庭自动化系统。
1. 拉取 Home Assistant 的 Docker 镜像
使用以下命令拉取 Home Assistant 的 Docker 镜像:
docker pull homeassistant/home-assistant:latest安装 Docker 软件后,您可以直接通过 docker pull 命令拉取镜像。如您未配置镜像加速源,直接拉取 DockerHub 中的镜像,通常下载速度会比较慢。 为此,我们推荐您使用腾讯云 Docker 镜像源加速镜像下载。不同操作系统的详细操作步骤略有区别,请使用对应的操作步骤进行配置。 vim /etc/docker/daemon.json
{
"registry-mirrors": [
"https://mirror.ccs.tencentyun.com",
"https://hub-mirror.c.163.com",
"https://mirror.baidubce.com"
]
}重新加载配置文件并重启 docker
systemctl daemon-reload
systemctl restart docker拉取完成后,可以使用docker images命令查看已下载的镜像。
2. 创建配置文件夹
放置在 Home Assistant 的配置目录 使用以下命令创建配置文件:
mkdir -p /root/homeassistant/config/3. 启动 Home Assistant 容器
使用以下命令启动 Home Assistant 容器:
docker run -d \
--name homeassistant \
--restart unless-stopped \
-e TZ="Asia/Shanghai" \
-v /root/homeassistant/config:/config \
--network=host \
homeassistant/home-assistant:latest这条命令是用来启动一个 Home Assistant 容器实例的 Docker 命令。Home Assistant 是一个开源的家庭自动化平台,允许你连接和自动化多种家庭设备和服务。下面是命令的详细说明:
docker run -d: 这个命令用来启动一个新的容器。-d参数表示以“分离模式”运行容器,即容器在后台运行,不会占用当前的命令行界面。--name homeassistant: 这个参数给容器指定一个名字,这里命名为homeassistant,方便以后的管理(比如启动、停止、删除容器时)。--privileged: 这个参数给容器提供了额外的权限,使其能够访问和管理宿主机的设备。这在一些需要直接与硬件交互的场景中是必要的,比如访问宿主机的 GPIO 接口等。--restart=unless-stopped: 这个参数设置容器的重启策略。这里指定为unless-stopped,意味着除非用户手动停止容器,否则容器会在退出时自动重启。-e TZ="Asia/Shanghai": 这个参数用来设置环境变量。这里设置TZ(时区)为Asia/Shanghai,确保容器内的时间与中国大陆的本地时间同步。-v /root/homeassistant/config:/config: 这个参数用来挂载卷。它将宿主机的/root/homeassistant/config目录挂载到容器内的/config目录。这样,容器内部的 Home Assistant 配置文件会直接存储在宿主机上,便于管理和备份。--network=host: 这个参数使容器使用宿主机的网络堆栈。这通常用于需要容器访问宿主机网络接口的场景,在某些类型的网络服务中特别有用。homeassistant/home-assistant:latest: 这是要启动的 Docker 镜像的名称和标签。这里使用的是homeassistant/home-assistant镜像的latest版本,即最新版本。
总的来说,这个命令会在你的系统上以分离模式启动一个最新版本的 Home Assistant 容器,容器会使用宿主机的网络和特定的时区设置,并将配置文件存储在宿主机指定的目录中。
你可以创建一个 docker-compose.yml 文件,并按照以下示例填写相应的配置:
version: '3'
services:
homeassistant:
container_name: homeassistant
image: homeassistant/home-assistant:latest
restart: unless-stopped
network_mode: host
volumes:
- /root/homeassistant/config:/config
environment:
- TZ=Asia/Shanghai并通过如下命令启动停止:
docker-compose up -d
docker-compose stop4. 访问 Home Assistant 的 Web 界面
Home Assistant 容器启动后,可以通过浏览器访问http://<Docker 主机 IP>:8123来访问 Home Assistant 的 Web 界面。
安装 hacs
HACS(Home Assistant Community Store)是一个用于 Home Assistant 的第三方集成管理器,它允许用户轻松发现、安装和管理自定义集成和插件。以下是安装 HACS 的基本步骤:
- 获取 HACS 安装文件 访问 HACS 官方网站 或 HACS GitHub 仓库 获取最新的安装文件。
- 将 HACS 文件解压到 Home Assistant 配置目录 将下载的 HACS 文件解压缩。 把 hacs 文件夹放入你的 Home Assistant 配置目录下的 custom_components 文件夹中。如果 custom_components 文件夹不存在,你需要手动创建它。
- 重启 Home Assistant 在对配置文件进行更改后,你需要重启 Home Assistant 以加载新的集成。
- 在 Home Assistant 中配置 HACS 重启 Home Assistant 后,进入配置 -> 集成页面。 点击右下角的“添加集成”按钮,搜索并选择 HACS。 按照提示完成 HACS 的安装和配置。
- 获取 GitHub 个人访问令牌(如果需要) 在某些情况下,HACS 需要一个 GitHub 个人访问令牌以访问 GitHub API。你可以在 GitHub 设置页面 生成一个新的令牌。 在生成令牌时,你不需要选择任何特定的作用域,直接生成即可。 在 HACS 配置过程中,如果被要求提供,就输入这个令牌。
另外也可以访问(https://hacs.xyz/docs/setup/download)查看官方安装方法。
提示
如果你的插件不多,比如我就安装两个,且访问 github 网络环境不是特别友好,其实没有必要安装 HACS,可以去插件页面手动下载安装。
通过 HACS 上面安装 xiaomi-miot 或者访问(https://github.com/al-one/hass-xiaomi-miot)下载后解压到custom_components目录下。 登录小米账号后即可自动获取设备开始你的 home assistant 之旅。